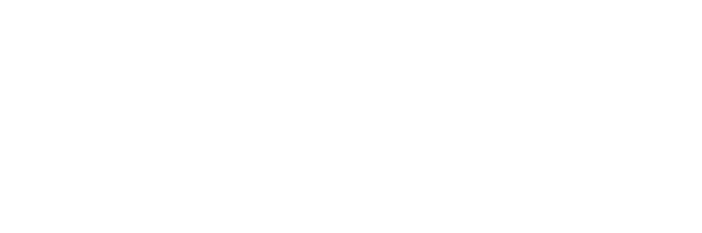Benutzeroberfläche
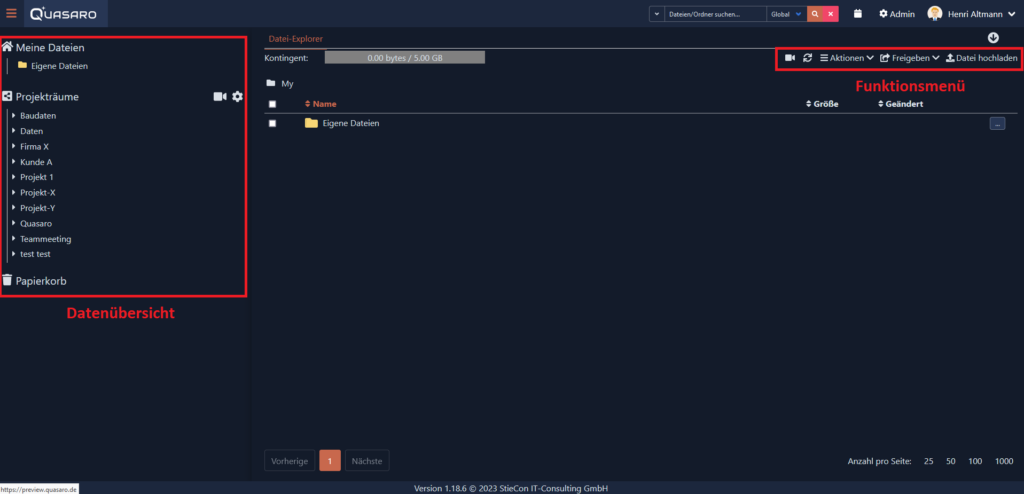
Die Benutzeroberfläche teilt sich in verschiedene Teilbereiche, die beiden Bereiche „Datenübersicht“ und „Funktionsmenü“ werden nachfolgend in Ihrer jeweiligen Funktion erklärt.
Datenübersicht
Im linken Teil der Benutzeroberfläche befindet sich der Bereich Datenübersicht. Dieser ist in 3 Teilbereiche unterteilt.
Durch eine Dropdown-Darstellung der Datenstruktur behalten Sie bequem den Überblick über die in Quasaro erstellten Ordner und den darin gespeicherten Dateien. Dabei stellt der Datenbereich für Sie vorallem einen Schnellzugriff auf Ordner und deren durch kleine Pfeile gekennzeichneten Unterverzeichnisse dar. Mit einem Klick auf einen solchen Pfeil, klappen Sie eine beliebige Orderstruktur bis zur nächsten Ebene auf. So können Sie per Mausklick auf einen Ordner dessen gesamten Inhalt durchsuchen oder über die verschiedenen Pfeile direkt in ein jeweiliges Unterverzeichnis springen.
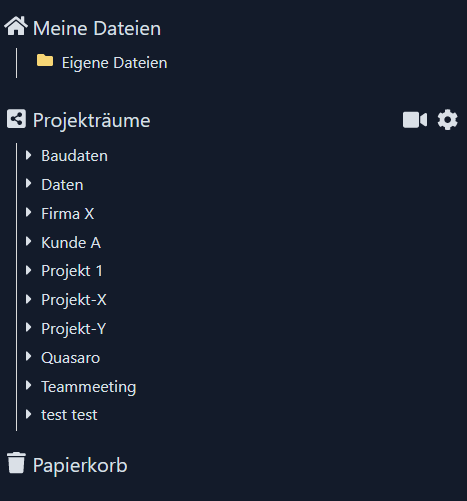
Meine Dateien
Hierauf haben nur Sie Zugriff. Dieser Bereich ist vergleichbar mit den „Eigenen Dateien“ in einem Windows Betriebssystem.
Projekträume
Hier liegen Dateien, auf die Sie und andere Nutzer Zugriff haben. Projekträume dienen als Projekt-, Abteilungs- oder Teambezogene Datenräume zum kollaborativen Arbeiten mit anderen Nutzern. Berechtigungen diese Projekträume zu sehen oder Dateien darin zu bearbeiten, können gezielt pro Person oder Gruppe vergeben werden.
Papierkorb
Hier befinden sich gelöschte Dateien und Ordner.

Sie können sehen wann jede Datei oder Ordner gelöscht wurde und unter welchem Dateipfad sie sich vor der Löschung befand. Mit einem Rechtsklick auf die Datei oder einem Linksklick auf die „…“- Schaltfläche, können Sie gelöschte Dateien wiederherstellen oder unwiderruflich löschen. Mit einem Klick auf „Papierkorb entleeren“ werden die Dateien auch unwiderruflich gelöscht.
Funktionsmenü
Das Funktionsmenü beinhaltet verschiedene Schaltflächen und Drop-Down-Listen zum Ausführen einzelner Funktionen. Nachfolgend finden Sie eine Auflistung und eine detaillierte Erklärung der einzelnen Funktionen.
Konferenz erstellen
Das Kamera-Symbol ermöglicht Ihnen das Erstellen von Virtuellen Konferenzen. Per Mausklick auf das Symbol erscheint ein neues Dialogfeld:
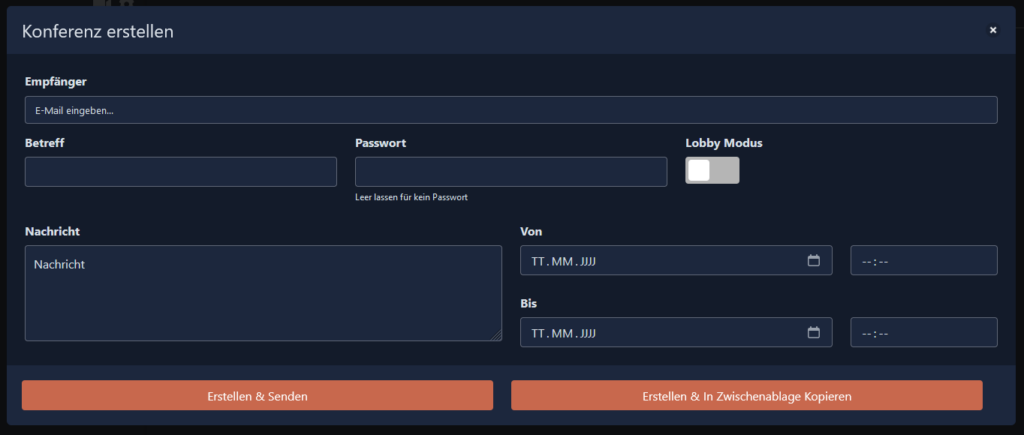
Ganz oben können Sie über das Feld „Empfänger“ E-Mail Adressen eintragen die Sie zur Konferenz einladen möchten. Darunter befinden sich die Felder „Betreff“ und „Passwort„. Im Feld „Betreff“ können Sie den Betreff der Konferenz eintragen und diese bei Bedarf über das Feld „Passwort“ mit einem Passwort verschlüsseln. Über das Feld „Nachricht“ erhalten Sie die Möglichkeit allen Teilnehmer bereits vor Beginn der Konferenz Informationen zukommen zu lassen. Daneben befinden sich die beiden Felder „Von“ und „Bis„. Dort können Sie den genauen Zeitraum der Konferenz festlegen. Nachdem Sie alle nötigen Informationen eingetragen haben, kann die Konferenz erstellt werden.
Es gibt 2 Optionen die Konferenz zu erstellen. Mit einem Klick auf „Erstellen & Senden“ wird die Konferenz per Email direkt aus Quasaro, mit den Informationen die Sie vorher eingetragen haben, versandt. Klicken Sie auf „Erstellen & Kopieren“ um den Konferenzlink in Ihre Zwischenablage zu kopieren. Bei der Option „Erstellen & Kopieren“ werden die obigen Informationen wie Empfänger, Betreff, Nachricht usw. nicht benötigt, können aber trotzdem festgelegt werden. Dieser Konferenzlink kann dann beliebig per Mail, Messenger oder anderweitig an alle Teilnehmer verschickt werden. Fügen Sie ihn dazu bequem per STRG+V oder Rechtsklick + Einfügen ein. Klicken Sie selbst auf den Link, um zur Konferenz zu gelangen und diese anschließend zu starten.
Aktualisieren
Das Symbol mit den kreisförmig angeordneten Pfeilen aktualisiert die Ordnerstruktur. Damit können Sie sicherstellen, dass alle vorgenommen Änderungen durchgeführt wurden und die Ordnerstruktur auf dem aktuellen Stand ist.
Freigeben
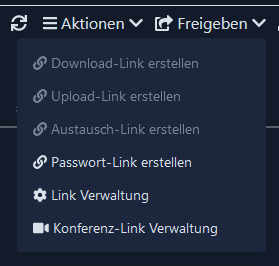
Sofern Sie eine Datei oder einen Ordner ausgewählt haben, können Sie unter Schaltfläche „Freigeben“ die Erstellung eines Download/Upload oder Passwort-Links beginnen. Haben Sie einen Ordner ausgewählt können Sie über diese Schaltfläche einen Upload-Link erstellen. Über die Schaltfläche „Freigeben“ gelangen Sie außerdem zu der Link und Konferenz Link Verwaltung, wo Sie alle von Ihnen erstellten Links einsehen und bearbeiten können. Mehr zu Up-, Download- und Passwort Links erfahren Sie in diesem Artikel: Dateien und Passwörter teilen.
Aktionen
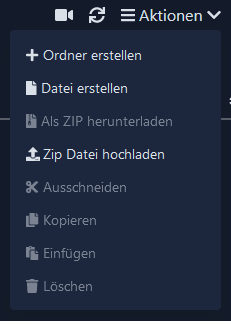
Die Schaltfläche Aktionen ermöglicht es Ihnen zunächst nur neue Ordner oder Dateien zu erstellen. Sobald eine oder mehrere Dateien oder Ordner ausgewählt sind, können diese unter der Schaltfläche gelöscht, kopiert oder ausgeschnitten werden. Befindet sich eine Datei oder ein Ordner in Ihrer Zwischenablage, kann dieser über die Schaltfläche eingefügt werden. Zudem können eine oder mehrere Dateien ausgewählt werden, um diese unter der Schaltfläche Aktionen zu zippen und als ZIP-Dateien herunterzuladen oder hochzuladen.
Kontextmenü
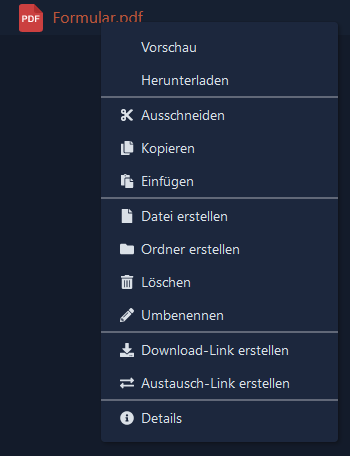
Einige der Funktionen der oben beschriebenen Schaltflächen lassen sich ebenfalls über einen Rechtsklick auf eine Datei oder einen Ordner ausführen.