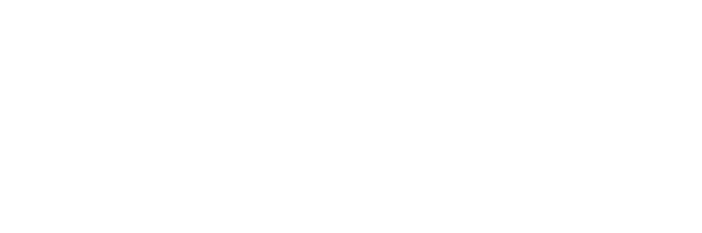Starten der Applikation
Für die Nutzung der Mobilen Applikation auf ihrem Smartphone oder Tablet müssen Sie zunächst die Quasaro App aus dem Store herunterladen. Starten Sie die App, nachdem Sie erfolgreich auf Ihrem Smartphone installiert wurde. Ähnlich zum Outlook Plugin, öffnet sich bei erstmaliger Öffnung ein Anmeldefenster, dort tragen Sie die folgenden Informationen ein:
Ihre Server-Adresse, Ihre E-Mail-Adresse sowie das dazugehörige Kennwort.
Nach erfolgreicher Anmeldung werden Sie automatisch zum Datei Explorer geleitet, von diesen aus können Sie den vollen Funktionsumfang der Plattform auch auf ihrem mobilen Endgerät nutzen.
Nutzung
Wie auch bei der Nutzung der Weboberfläche gelangen Sie per Klick auf den jeweiligen Ordner in dessen Unterstrukturen und können, dort Daten ablegen, herunterladen oder per Link freigeben. Mit einem Klick auf die grüne Schaltfläche in der unteren rechten Ecke, öffnen Sie das Funktionsmenü.
Per Klick auf das Akten Symbol an unterster Stelle können Sie neue Ordner anlegen. Über das Kamera Symbol können Sie bequem ein Bild mit Ihrem mobilen Endgerät aufnehmen und sofort auf die Plattform hochladen. Das Upload Symbol ermöglicht Ihnen bereits bestehende Dateien/Fotos etc., welche sich auf ihrem mobilen Endgerät befinden hochzuladen.
Aktionen
In der oberen Leiste befinden sich zwei Symbole. Per Klick auf die Lupe können Sie den Datei Explorer nach einer bestimmten Datei oder einer Dateiendung durchsuchen lassen. Möchten Sie eine Datei ausschneiden, kopieren, löschen oder per Download-Link versenden, müssen Sie mit einem Klick auf das Listen Symbol die Listenauswahl aktivieren.
Klicken Sie nun auf eine oder mehrere Dateien oder Ordner, um eine der oben aufgeführten Aktionen auszuführen. Ob Sie eine Datei ausgewählt haben, erkennen Sie an dem blauen Punkt neben dem Dateinamen.
Einen Download-Link erstellen
Sobald Sie einen Download-Link erstellen möchten, klicken Sie nach Auswahl der jeweiligen Dateien oder Ordnern auf das Link Symbol in der linken unteren Ecke.
Anschließend öffnet sich ein neues Dialogfenster.
Ähnlich zu der Weboberfläche und dem Outlook-Plugin können Sie für den Versand des Links die E-Mail des Empfängers angeben, die Datei durch ein Passwort verschlüsseln, einen passenden Betreff angeben und eine kurze Nachricht an den Empfänger verfassen.
Wenn Sie dem Download-Link ein Ablaufdatum hinzufügen möchten, dann klicken Sie auf den ersten Schieberegler. Dieser aktiviert die Funktion und ermöglicht Ihnen die Vergabe eines beliebigen Ablaufdatums.
Nach Ablaufdatum wird der Empfänger keinen Zugriff mehr auf Ihren Link und somit Ihre Daten haben. Nach Belieben können Sie über die nächsten beiden Schieberegler aktivieren, dass Sie eine Benachrichtigung erhalten möchten, sobald Ihr Link benutzt wurde und dass die freigegebenen Dateien nach Ablauf gelöscht werden sollen.