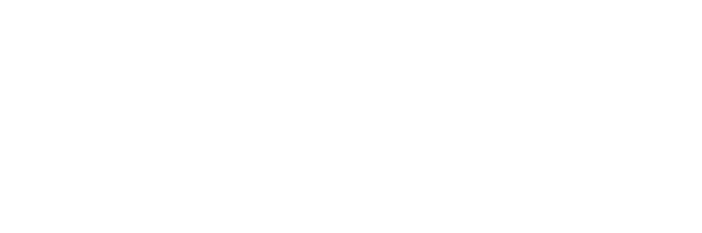Wie gelange ich zu den ToDos?

In der oberen rechten Ecke der Benutzeroberfläche sehen Sie eine Schaltfläche mit dem Namen “ToDos”.
Klicken Sie auf diese Schaltfläche, um die Aufgabenverwaltung zu öffnen
ToDo Oberfläche
Nachdem Sie auf “ToDos” geklickt haben, gelangen Sie zu einer Seite, die ihre Aufgaben auflistet.
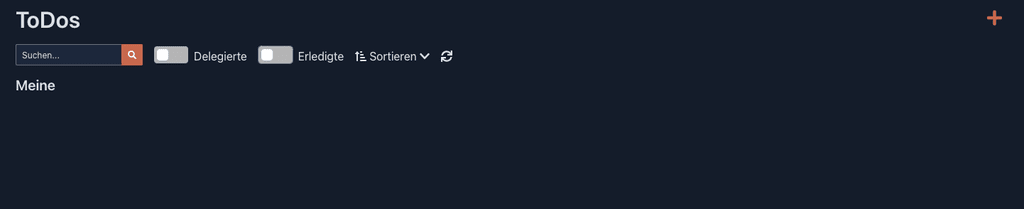
Sie können nach spezifischen Aufgaben suchen, indem Sie im Suchfeld links oben Begriffe eingeben und die Lupe anklicken.
Um nur delegierte Aufgaben anzuzeigen, aktivieren Sie den Schalter “Delegierte”
Wenn Sie abgeschlossene Aufgaben sehen möchten, aktivieren sie den Schalter “Erledigte”
Über das Dropdown-Menü “Sortieren” können Sie die Aufgaben nach verschiedenen Kriterien sortieren.
Rechts oben befindet sich ein “+“ Symbol, um eine neue Aufgabe hinzuzufügen.
Delegierte ToDos
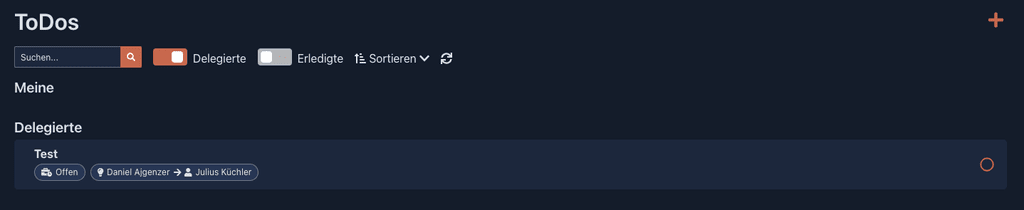
Die Aufgaben werden in einer separaten Kategorie unter “Delegierte” aufgelistet
Für jede Aufgabe wird der Status (z.B. “Offen”) sowie der Delegationspfad angezeigt. (Von ihnen an eine andere Person).
Erledigte ToDos
Aktivieren Sie den Schalter “Erledigte” um eine Liste aller abgeschlossenen Aufgaben anzuzeigen
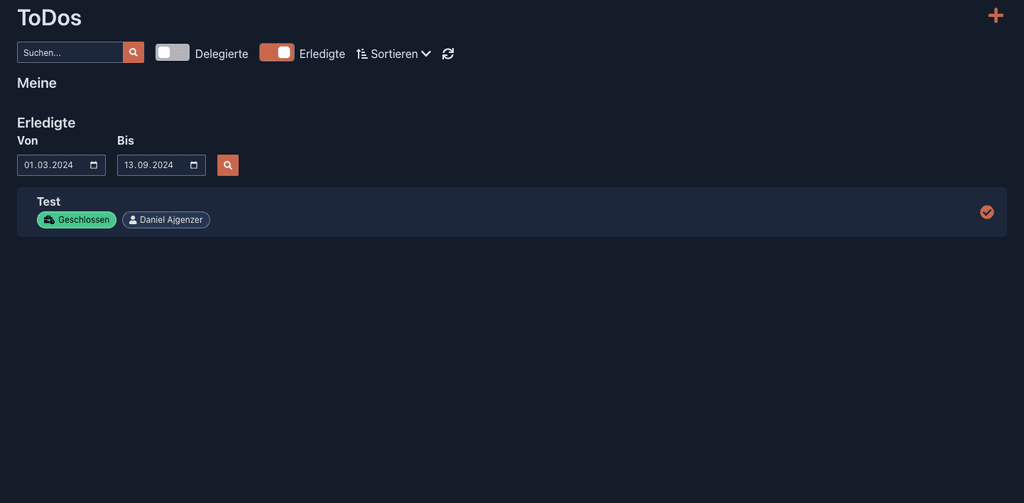
Um den Zeitraum für die erledigten Aufgaben einzugrenzen, verwenden Sie die Felder “Von” und “Bis”. Wählen sie das Start-/Enddatum aus, zwischen denen Sie die Aufgaben sehen möchten.
Klicken Sie auf das Suchsymbol (Lupe) neben dem “Bis” Feld um den Filter zu aktivieren.
Ein ToDo erstellen
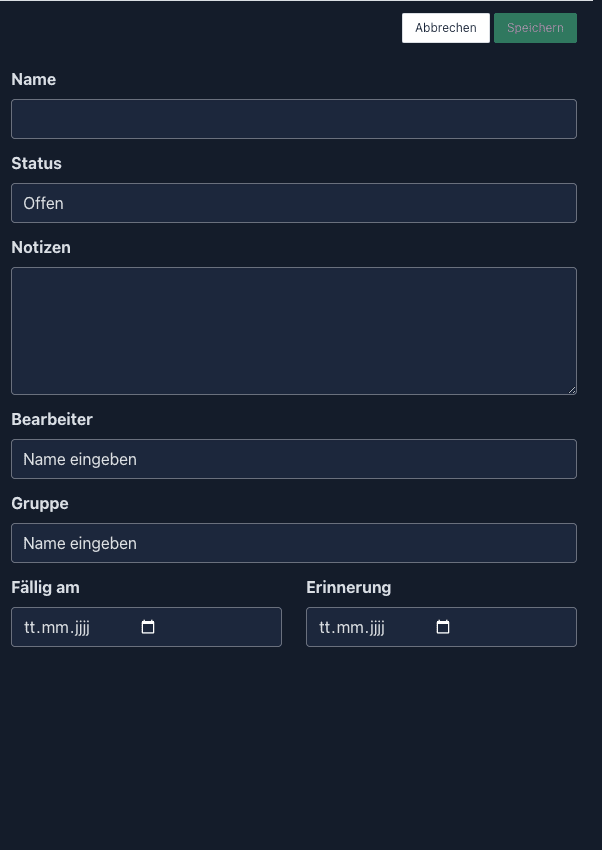
Füllen sie nun folgende Felder aus, um eine ToDo zu erstellen
Name: Geben Sie den Namen der Aufgabe ein.
Status: Wählen Sie den Status der Aufgabe aus
Notizen: Hier können Sie zusätzliche Informationen oder Details zur Aufgabe eingeben.
Bearbeiter: Geben Sie den Name-/Email einer Person ein, um diese für die Aufgabe verantwortlich zu machen.
Gruppe: Wenn die Aufgabe einer bestimmen Gruppe zugewiesen werden soll, geben sie hier den Gruppennamen ein
Fällig am: Wählen sie hier das Fälligkeitsdatum für die Aufgabe aus
Erinnerung: Setzen Sie ein Erinnerungsdatum, um rechtzeitig an die Aufgabe erinnert zu werden.
Klicken sie auf “Speichern” um die Aufgabe zu erstellen, oder auf “Abbrechen” um den Vorgang abzubrechen
ToDo Details
Nachdem eine Aufgabe erstellt wurde, können Sie diese durch Anklicken öffnen, um die Details zu sehen und zu bearbeiten
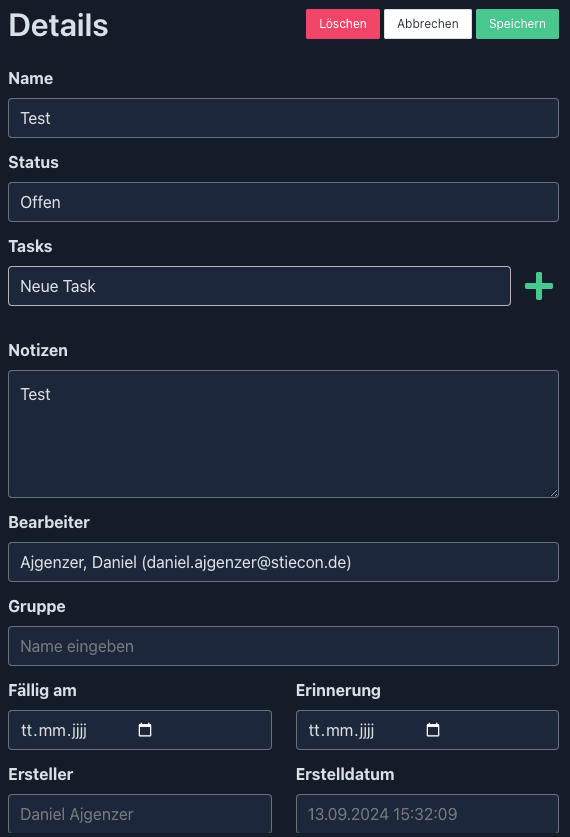
Sie haben folgende Optionen:
Name: Bearbeiten Sie den Namen der Aufgabe
Status: Ändern sie den Status der Aufgabe (z.B. auf “In Bearbeitung” oder “Abgeschlossen”)
Tasks: Sie können der Aufgabe eine zusätzliche Teilaufgabe hinzufügen, in dem Sie im Feld “Tasks” eine neue Aufgabe eingeben und auf das “+” Symbol klicken.
Notizen: Passen Sie die Notizen an, um weitere Informationen hinzuzufügen oder zu ändern.
Bearbeiter: Bearbeiten Sie den Namen der verantwortlichen Person, falls notwendig.
Gruppe: Ordnen Sie die Aufgabe einer anderen Gruppe zu, falls dies notwendig ist.
Fällig am: Ändern Sie das Fälligkeitsdatum
Erinnerung: Passen Sie das Erinnerungsdatum an
Ersteller und Erstelldatum: Diese Felder zeigen an, wer die Aufhabe erstellt hat und wann sie erstellt wurde.
Teilaufgaben
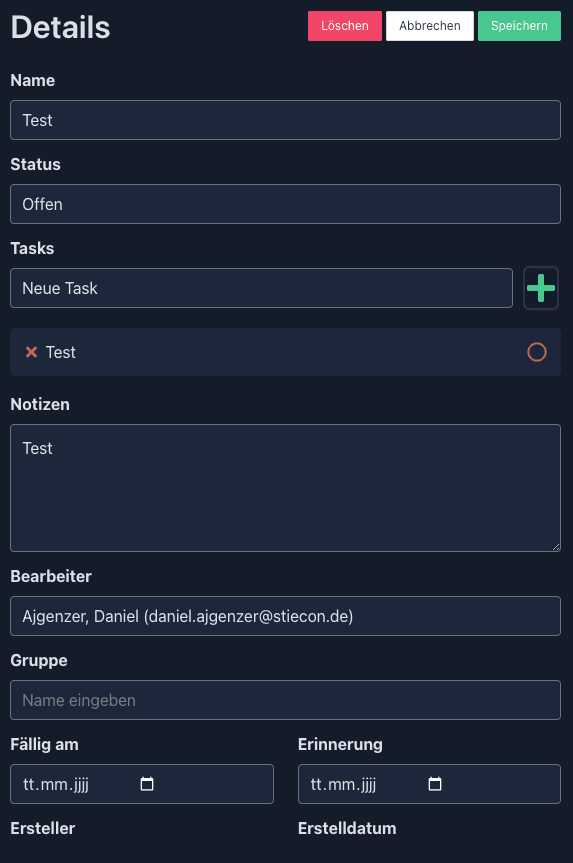
Diese Teilaufgabe wird unterhalb des Eingabefeldes angezeigt.
Sie können eine hinzugefügte Teilaufgabe auch löschen, in dem Sie auf das rote “x” Symbol neben der Teilaufgabe klicken oder diese als “Erledigt” abhacken, indem sie auf das “o” Symbol drücken.
Nach all dem müssen Sie nur noch auf Speichern drücken.