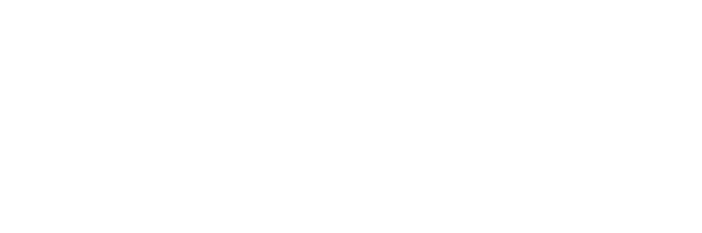Dashboard
Hier ist das Dashboard des Admin-Bereichs zu sehen.
- Anzahl aktiver Benutzer: Diese Anzeige zeigt die aktuelle Anzahl der Benutzer, die im System aktiv sind.
- Projektraum-Benutzer: Zeigt an, wie viele Benutzer in Projekträumen aktiv sind.
- Anzahl Projekträume: Zeigt die Anzahl der aktiven Projekträume im System an.
- Belegter Speicher: Gibt an, wie viel Speicherplatz im System derzeit verwendet wird.
- Ereignisse: Unterhalb der Statistiken werden die letzten Systemereignisse aufgelistet. Hier können Sie Details zu wichtigen Systemaktivitäten wie Benutzeranmeldungen oder Systemaktualisierungen einsehen.
Klicken Sie auf „Details“, um weitere Informationen zu einem bestimmten Ereignis zu erhalten.
Mit der Schaltfläche „Mehr“ am unteren Rand der Ereignisleiste können Sie weitere Ereignisse einsehen.
Unten drunter sieht man eine Zusammenfassung von Benutzern mit bestimmten Aktivitäten wie Downloads oder fehlender Registrierung angezeigt.
Diese Ansicht, sowie viele weitere können sie auch über die Navigationsleiste auf der linken Seite erreichen.
Ansichten
Benutzer
Zu dieser Ansicht gelangt man, wenn man in der Navigationsleiste auf „Benutzer“ klickt. Hier werden die Benutzer gelistet. Dabei kann man nach Benutzern suchen, nach deren Rollen und nach der Aktivität filtern.
Dabei gibt es noch die Möglichkeit, diese unter der Aktion Spalte zu entfernen oder deren Identität anzunehmen, indem man auf Identitätswechsel klickt.
Über Neu, rechts oben, kann man einen neuen Benutzer erstellen.
Hier sehen wir die Ansicht, welche sich öffnet, wenn man einen Benutzer erstellen will. Die Ansicht bietet eine Vielzahl von Eingabefeldern und Auswahlmöglichkeiten, um Benutzerinformationen zu verwalten.
- E-Mail, Vorname, Nachname: In diesen Feldern können Sie die E-Mail-Adresse sowie den Vor- und Nachnamen des Benutzers eingeben oder ändern.
- Kontingent: Hier sehen Sie die Speicherbegrenzung des Benutzers. Sie können den verbrauchten und den verfügbaren Speicherplatz in GB einsehen.
- Sprache: Wählen Sie die Sprache des Benutzers aus einer Dropdown-Liste aus. Standardmäßig ist hier „Deutsch“ ausgewählt.
- Rolle: Bestimmen Sie die Rolle des Benutzers, um seine Berechtigungen festzulegen.
- Auth-Methode: Hier wählen Sie die Authentifizierungsmethode des Benutzers, um die Art der Anmeldung zu definieren.
- User DN: Dieses Feld ist für den „Distinguished Name“ des Benutzers vorgesehen, wichtig in LDAP-Systemen.
- Aktiv: Markieren Sie dieses Kontrollkästchen, um den Benutzer als aktiv zu kennzeichnen.
- Debug: Falls erforderlich, können Sie hier den Debug-Modus aktivieren, um mehr Informationen zur Fehleranalyse zu erhalten.
Am unteren Ende der Seite können Sie die Änderungen entweder speichern oder abbrechen.
Projektraum – Benutzer
Hier sehen wir die Projektraum-Benutzer Ansicht, auf der Sie Benutzer im Kontext eines Projektraums verwalten und durchsuchen können.
- Suchen: Nutzen Sie das Suchfeld, um nach spezifischen Benutzern zu suchen. Sie können beispielsweise die E-Mail-Adresse, den Vor- oder Nachnamen eingeben.
- Suchen-Schaltfläche: Klicken Sie auf diese Schaltfläche, um die Suche zu starten und die Ergebnisse anzuzeigen.
- Zurücksetzen: Verwenden Sie diesen Button, um die Suchergebnisse zu leeren und das Suchfeld zurückzusetzen.
In der Tabelle sieht man folgende Informationen:
- E-Mail, Vorname, Nachname: Hier werden die entsprechenden Informationen zu den Benutzern angezeigt.
- Projekt: Zeigt das Projekt an, mit dem der Benutzer verknüpft ist.
- Aktion: In dieser Spalte können Aktionen wie das Bearbeiten oder Entfernen eines Benutzers durchgeführt werden.
Gruppen
Hier sehen wir die Gruppen Ansicht, in der Sie nach Gruppen suchen und diese verwalten können.
- Suchen: Nutzen Sie das Suchfeld, um nach spezifischen Gruppen zu suchen. Geben Sie beispielsweise den Gruppennamen ein, um eine bestimmte Gruppe zu finden.
- Suchen-Schaltfläche: Klicken Sie auf „Suchen“, um die Suche zu starten und die entsprechenden Gruppen in der Tabelle anzuzeigen.
- Zurücksetzen-Schaltfläche: Mit einem Klick auf „Zurücksetzen“ wird das Suchfeld geleert und alle Suchergebnisse werden zurückgesetzt.
In der Tabelle sieht man folgende Informationen:
- Name: Der Name der Gruppe, zusammen mit der Gruppen-ID in oranger Schrift.
- Beschreibung: Eine kurze Beschreibung der Gruppe. Hier wird „Test Group“ angezeigt.
- Aktion: In dieser Spalte können Sie die Aktion „Entfernen“ verwenden, um die Gruppe zu löschen.
Neu-Schaltfläche: Oben rechts finden Sie die Schaltfläche „Neu“, um eine neue Gruppe zu erstellen. Folgende Ansicht öffnet sich auf der rechten Seite.
Hier können sie die Gruppe mittels Namen und falls nötig einer Beschreibung, erstellen. Anschließend ist es in diesem Dialogfenster möglich, der Gruppe Mitglieder hinzuzufügen.
Lizenz
Hier sehen wir die Lizenz Ansicht, auf der wichtige Informationen über die verwendete Softwarelizenz angezeigt werden. Diese Seite gibt Aufschluss über den Lizenzstatus sowie die aktivierten Funktionen und Benutzerlimits.
- Lizenzschlüssel: Der eindeutige Lizenzschlüssel der Software, dargestellt als ein langer alphanumerischer Code.
- Bindungsschlüssel: Ein weiterer Schlüssel, der zur Verknüpfung der Lizenz mit der spezifischen Installation oder Hardware dient.
- Ablaufdatum: Ein Bereich, der das Lizenzablaufdatum anzeigt.
- Prüfdatum: Zeigt das Datum an, an dem die Lizenz zuletzt überprüft wurde.
- Benutzeranzahl: Zeigt die aktuelle Anzahl der Benutzer im Verhältnis zur maximalen Anzahl lizenzierter Benutzer an.
- Projektraum-Benutzer: Gibt die Anzahl an, wie viele Projektraum-Benutzer erstellt werden können.
Lizenzierte Funktionen:
- Konferenzen
- Chats
- LDAP
- OnlyOffice
- Projekträume
- WebDAV
- Antivirus
Unten auf der Seite befindet sich eine orangefarbene Schaltfläche „Lizenz erneuern“, die verwendet wird, um die Lizenz zu aktualisieren oder zu verlängern.
Papierkorb
Hier sehen wir die Papierkorb Ansicht , auf der gelöschte Dateien und Ordner angezeigt und verwaltet werden können. Dieser ist allein nur für den Admin, der hier alle gelöschten Dateien, aller Benutzer enthält. Was anzumerken ist, dass jeder Benutzer seinen eigenen Papierkorb, in der normalen Benutzer Ansicht hat.
- Suchen: Nutzen Sie das Suchfeld, um nach gelöschten Dateien oder Ordnern zu suchen. Geben Sie den Namen der Datei oder des Ordners ein, um das entsprechende Element zu finden.
- Suchen-Schaltfläche: Klicken Sie auf „Suchen“, um die Suche nach gelöschten Elementen zu starten.
- Zurücksetzen-Schaltfläche: Verwenden Sie diese Schaltfläche, um das Suchfeld zu leeren und die Suchergebnisse zurückzusetzen.
Wiederherstellen-Schaltfläche: Mit einem Klick auf diese Schaltfläche können Sie ausgewählte Elemente aus dem Papierkorb wiederherstellen.
Unwiderruflich löschen-Schaltfläche: Diese Schaltfläche löscht ausgewählte Elemente endgültig aus dem System und entfernt sie somit auch aus dem Papierkorb.
In der Tabelle findet man folgende Informationen:
Name: Der Name der gelöschten Datei oder des Ordners wird in dieser Spalte angezeigt.
Pfad: Der Speicherort, auch genannt den Pfad, des gelöschten Elements vor dem Löschen.
Größe: Die Größe der gelöschten Datei oder des Ordners.
Gelöscht: Das Datum und die Uhrzeit, zu der das Element gelöscht wurde.
Vor dem Namen der Datei sehen wir ein Dateityp-Icon, das den Dateityp als Bilddatei anzeigt.
Auf der linken Seite befindet sich ein Kontrollkästchen, mit dem die Datei für eine Aktion ausgewählt werden kann.
Rechts neben der Spalte „Gelöscht“ gibt es ein Menü-Icon , das zusätzliche Optionen für die gelöschte Datei bietet.
Support
Auf der Support Ansicht können Sie den Support aktivieren, um einem Techniker Zugriff auf Ihre Quasaro-Instanz zu gewähren.
Aktivieren des Supports:
Es gibt einen Schalter, mit dem Sie den Support aktivieren oder deaktivieren können.
Zugriffsschlüssel:
Sobald der Support aktiviert ist, wird ein Zugriffsschlüssel angezeigt. Dieser Schlüssel ist notwendig, damit ein Techniker auf Ihre Instanz zugreifen kann.
Diese Seite ermöglicht es Ihnen, jederzeit den Support zu aktivieren oder zu deaktivieren und sicherzustellen, dass Techniker nur mit Ihrer Erlaubnis auf Ihre Quasaro-Instanz zugreifen können.
Einstellungen
Global
Innerhalb der Global Ansicht können Sie verschiedene Konfigurationsoptionen für Ihre Quasaro Installation festlegen. Die Seite bietet zahlreiche Einstellungsmöglichkeiten, die nachfolgend beschrieben werden:
- URL: Hier wird die URL der Anwendung angezeigt.
- Name: Ein Textfeld, in dem der Name der Anwendung festgelegt werden kann.
- Wartungsmodus: Ein Umschalter, mit dem der Wartungsmodus aktiviert oder deaktiviert werden kann.
- Logo: Eine Option, um ein Logo für die Anwendung hochzuladen.
- Datenschutz-Bestimmungen: Es gibt ebenfalls eine Schaltfläche Hochladen“ um die Datenschutz-Bestimmungen der Anwendung hochzuladen.
- Fehlerberichte senden: Ein Schalter, um anonymisierte Fehlerberichte an das Entwicklungsteam zu senden.
- Upload Prüfsumme: Ein weiterer Schalter, der hochgeladene Dateien mittels einer Prüfsumme, auf eine fehlerhafte Übertragung überprüft.
- Papierkorb-Retention: Ein Feld zur Angabe der Aufbewahrungsdauer für gelöschte Dateien im Papierkorb.
- Inaktive Benutzer abmelden: Diese Option kann aktiviert werden, um inaktive Benutzer automatisch abzumelden.
- Inaktivitätsschwelle: Ein Zahlenfeld, das die Dauer angibt, bis eine Warnung zur Abmeldung bei Inaktivität erscheint.
- Dauer der Inaktivitätswarnung: Ein weiteres Zahlenfeld, das die Anzeigedauer der Inaktivitätswarnung festlegt.
- 2-Faktor-Auth erzwingen: Ein Schalter, der aktiviert werden kann, um die Zwei-Faktor-Authentifizierung für Benutzer zu erzwingen.
Speichern-Schaltfläche: Am oberen rechten Rand befindet sich eine orangefarbene Schaltfläche, um alle vorgenommenen Änderungen in den Einstellungen zu speichern.
Bei den E-Mail Einstellungen können die SMTP-Einstellungen für den E-Mail-Versand der Anwendung konfiguriert werden.
- Absender: Der Name des Absenders, der in den E-Mails angezeigt wird.
- Absenderadresse: Die E-Mail-Adresse, von der aus die Nachrichten gesendet werden.
- SMTP-Server: Der Servername, bzw. die Serveradresse, des ausgehenden E-Mail-Servers.
- SMTP-Port: Der Port, der für den SMTP-Server verwendet wird.
- SMTP-Benutzer: Der Benutzername für die Authentifizierung am SMTP-Server.
- SMTP-Passwort: Das Passwort, das für die Anmeldung am SMTP-Server verwendet wird.
Diese Seite erlaubt es, die Einstellungen für den E-Mail-Versand zu ändern und sicherzustellen, dass die Anwendung korrekt mit dem E-Mail-Server verbunden ist.
Module
Auf der Module Ansicht können verschiedene Funktionen der Anwendung aktiviert oder deaktiviert werden, je nach den Bedürfnissen des Benutzers.
- Neuigkeiten: Ein Schalter, der es ermöglicht, das Neuigkeiten-Modul zu aktivieren oder zu deaktivieren.
- WebDAV: Das WebDAV-Modul ermöglicht es Benutzern, Dateien direkt per WebDAV einzubinden.
- Projekträume: In Projekträumen können Benutzer und ihre Kollegen gemeinsam an Dateien arbeiten.
- LDAP: Mit LDAP können Benutzer Active Directory für die Authentifizierung verwenden.
- Antivirus: ClamAV muss auf dem Host installiert sein, um Viren beim Hochladen von Dateien zu prüfen. Falls Interesse an dem Modul besteht, bitten wir Sie, uns zu kontaktieren, damit wir den ClamAV Virenscanner auf dem Hostsystem einrichten können.
- Passwort-Links: Ermöglicht das erstellen sicherer Links zum Teilen von Passwörtern.
- Chats: Mit diesem Modul können Benutzer über die Anwendung mit ihren Kollegen kommunizieren
- ToDos: Es ermöglicht die Zuweisung von ToDos an Dateien und Benutzer.
Am oberen rechten Rand der Seite befindet sich die orangefarbene „Speichern“-Schaltfläche, um die vorgenommenen Änderungen zu speichern
Dateiversionierung: Diese Funktion ermöglicht es, verschiedene Versionen einer Datei bei Änderungen zu speichern.
Versions Anzahl: Es ist festgelegt, dass maximal so und so viele Versionen einer Datei aufbewahrt werden.
Backup Schnittstelle: Wird der Schalter aktiviert, öffnet er eine Schnittstelle zur Sicherung aller Daten über den Dateisystem-Treiber.
Backup Schnittstelle Secret: Hier wird ein geheim gehaltener Schlüssel zur Authentifizierung der Backup-Schnittstelle angezeigt.
OnlyOffice Mit der OnlyOffice-Integration können Benutzer Office-Dateien direkt im Browser bearbeiten.
OnlyOffice Server URL: Die URL des OnlyOffice-Servers.
Konferenzen:Das Konferenzmodul ist aktiviert, sodass Benutzer Projektkonferenzen starten oder über Links teilen können.
JWT Secret: Ein JWT-Secret, das als Salt für Token verwendet wird, ist festgelegt. Dieses Secret muss auf dem Konferenzserver hinterlegt sein, um die Authentifizierung zu gewährleisten.
Konferenz Server Domain: Die Domain des Konferenzservers
Ohne Video Starten: Diese Option ist eine zusätzliche Einstellung um Konferenzen ohne Video zu starten.
E-Mail Vorlagen
Auf dieser Ansicht können E-Mail-Vorlagen für verschiedene E-Mail-Typen konfiguriert werden. Benutzer haben die Möglichkeit, die Betreff-Zeile und den Inhalt der E-Mails anzupassen, die von der Anwendung versendet werden.
Speichern-Schaltfläche: In der oberen rechten Ecke befindet sich eine orangefarbene Schaltfläche mit der die vorgenommenen Änderungen an den E-Mail-Vorlagen gespeichert werden können.
Dazu gibt es weitere Vorlagen, diese basieren auf den selben Konfigurationen.
Zeitpläne
Auf der Zeitpläne Ansicht können verschiedene automatisierte Aufgaben und deren Ausführungsintervalle in Form von Cron-Jobs konfiguriert werden. Die Zeiten werden im bekannten Cron-Format festgelegt.
Die Aufgaben und ihre Zeitpläne sind wie folgt definiert:
- Abgelaufene Links entfernen: Diese Aufgabe durchsucht alle gespeicherten Links im System und entfernt diejenigen, die abgelaufen sind oder deren Verfallsdatum überschritten wurde.
- Upload-Chunks aufräumen: Bereinigt temporäre Dateien oder Dateifragmentierungen, die während eines Upload-Vorgangs entstanden sind und nicht mehr benötigt werden.
- LDAP-Benutzer sync: Diese Aufgabe synchronisiert die Benutzerinformationen zwischen dem LDAP-Verzeichnis und dem System, um sicherzustellen, dass alle Benutzerdaten aktuell sind.
- Temp-Dateien aufräumen: Entfernt temporäre Dateien, die für das System nicht mehr notwendig sind, um Speicherplatz zu sparen und die Systemleistung zu optimieren.
- Papierkorb aufräumen: Leert den Papierkorb und entfernt gelöschte Dateien, die für eine festgelegte Zeitspanne aufbewahrt wurden, endgültig
- MySQL Backup: Führt ein Backup der MySQL-Datenbank durch, um alle Daten regelmäßig zu sichern und wiederherstellbar zu machen.
- Quotas neu berechnen: Berechnet die Nutzungsquoten (z.B. Speicherplatz) für Benutzer oder Gruppen neu, um sicherzustellen, dass Limits korrekt angewendet werden.
- Vergessene Dateien aufräumen: Findet und entfernt verwaiste Dateien oder solche, die nicht mehr referenziert werden und daher unnötigen Speicherplatz beanspruchen.
- Chat-Anhänge aufräumen: Bereinigt alte Chat-Anhänge, die nicht mehr benötigt werden, um Speicherplatz freizugeben.
- LDAP-Gruppen sync: Synchronisiert die Gruppenzuordnungen zwischen LDAP und dem System, um sicherzustellen, dass alle Berechtigungen korrekt sind.
- ToDo-Erinnerungen versenden: Sendet Erinnerungsbenachrichtigungen an Benutzer über anstehende oder überfällige ToDo-Items.
- Abonnement-E-Mails: Sendet Benachrichtigungen zu abonnierten Themen oder Bereichen an Benutzer, wie z.B. Newsletter, Updates oder Benachrichtigungen über neue Inhalte.
- Ordner-E-Mails: Versendet E-Mails, die mit bestimmten Ordnern oder Verzeichnissen im System verknüpft sind, wenn neue Dateien hinzugefügt oder Änderungen vorgenommen wurden.
In der oberen rechten Ecke befindet sich eine orangefarbene „Speichern“-Schaltfläche, um die vorgenommenen Änderungen an den Zeitplänen zu speichern.
Im Jetzt starten-Bereich können Benutzer die im Zeitplan definierten Aufgaben manuell ausführen, anstatt auf den nächsten geplanten Zeitpunkt zu warten. Jede Aufgabe hat eine entsprechende Schaltfläche, mit der sie sofort gestartet werden kann.
Branding
Auf der Branding Ansicht können Sie das Erscheinungsbild und einige visuelle Elemente der Anwendung anpassen.
- Seiten-Titel: In diesem Feld können Sie den Titel der Seite festlegen, der in der Titelleiste des Browsers angezeigt wird.
- Custom CSS: Ein großes Textfeld, in das benutzerdefinierte CSS-Stile eingefügt werden können, um das Design der Anwendung weiter anzupassen.
- Favicon: Eine Schaltfläche „Hochladen“, mit der Sie ein Favicon für die Anwendung hochladen können. Ein Favicon ist das kleine Symbol, das in der Browser-Registerkarte neben dem Seitentitel angezeigt wird.
Speichern-Schaltfläche: In der oberen rechten Ecke befindet sich die orangefarbene Schaltfläche mit der die vorgenommenen Branding-Anpassungen gespeichert werden.
Berichte
Ereignisse
Hier sehen wir die Ereignisse, welche sich über die Navigationsleiste oder wenn man im Dashboard auf Mehr klickt öffnen
- Suchen: Nutzen Sie das Suchfeld, um nach spezifischen Ereignissen zu suchen. Sie können Begriffe wie Benutzernamen oder bestimmte Ereignistypen eingeben.
- Datumsfilter: Um Ereignisse aus einem bestimmten Zeitraum zu sehen, wählen Sie im Feld „Von“ und „Bis“ die gewünschten Daten aus und klicken Sie auf „Suchen“.
- Ereignistypen: Sie können Ereignisse nach Typen filtern, indem Sie die farbigen Schalter aktivieren oder deaktivieren:
- System: Systemereignisse wie Aktualisierungen oder Änderungen.
- Erstellt: Zeigt Ereignisse an, bei denen Dateien oder Ordner erstellt wurden.
- Entfernt: Zeigt Ereignisse, bei denen etwas gelöscht wurde.
- Aktualisiert: Zeigt Systemaktualisierungen und Änderungen von Dateien oder Einstellungen an.
- Registriert/Angemeldet: Zeigt Anmelde- oder Registrierungsereignisse an.
- Antivirus: Zeigt Ereignisse im Zusammenhang mit dem Antivirus.
- Heruntergeladen: Zeigt an, welcher Benutzer etwas heruntergeladen hat.
- Wiederhergestellt: Zeigt an, welcher Benutzer etwas wiederhergestellt hat.
Darunter werden dann in einer Tabelle die Ereignisse gelistet. Dabei wird angezeigt, wann welches Ereignis passiert ist. Außerdem kann man sich ganz Rechts in der Zeile die Details anzeigen lassen.
Job-Historie
Die Job-Historie Ansicht zeigt eine Liste von Aufgaben, die von der Anwendung ausgeführt wurden. Für jeden Job werden Details wie der Name des Jobs, die Start- und Endzeit, die Nachricht und der Status angezeigt.
- Job Name: In dieser Spalte wird der Name des Jobs angezeigt.
- Startzeit: Zeigt die Startzeit des jeweiligen Jobs an.
- Endzeit: Diese Spalte zeigt die Endzeit des jeweiligen Jobs an.
- Nachricht: Diese Spalte zeigt zusätzliche Informationen oder Nachrichten zu dem jeweiligen Job an.
- Status: Zeigt den aktuellen Status des Jobs an.
Logs
Die Logs Ansicht zeigt Protokolleinträge der Anwendung, die detaillierte Informationen zu verschiedenen Ereignissen und Fehlermeldungen enthalten können. Aktuell ist die Log-Liste im Screenshot leer, aber normalerweise enthält sie die folgenden Spalten:
- Wann: Zeigt das Datum und die Uhrzeit an, zu der das Ereignis oder der Fehler aufgetreten ist.
- Nachricht: Enthält eine kurze Beschreibung oder Nachricht, die das Ereignis oder den Fehler näher beschreibt.
- Level: Gibt die Schwere des Ereignisses an.
- Stack Trace: Wenn ein Fehler auftritt, kann hier ein detaillierter Stack Trace angezeigt werden, um das Problem besser nachvollziehen zu können.
- Extra: Diese Spalte zeigt zusätzliche Informationen zum Log-Eintrag.